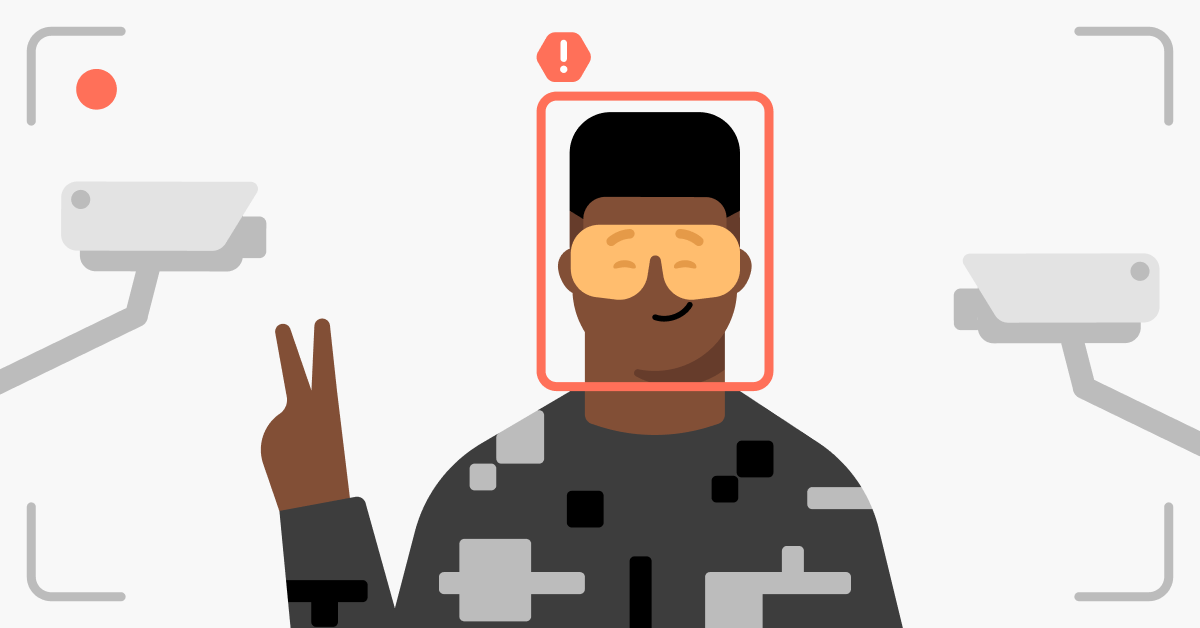Online threats

Darknet market: What you should know about dark web marketplaces
We don't recommend venturing into a dark web marketplace on your own, but we understand your curiosity. Let us safely guide you through it. In this article, we'll demystify darknet markets, explain what they are, and cover everything you should know about the darkest corner of the internet.
Apr 18, 2024
7 min read
Violeta Lyskoit