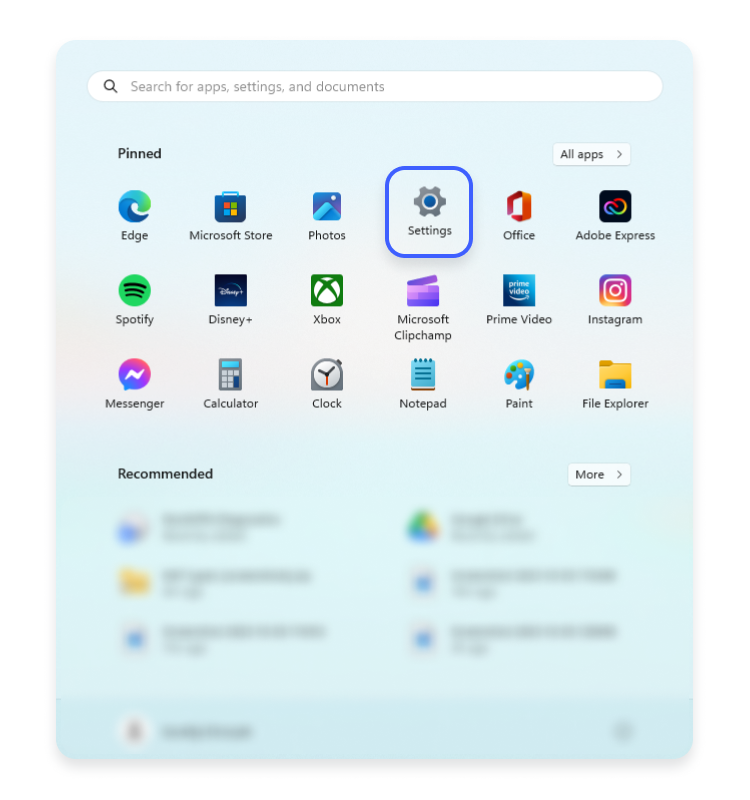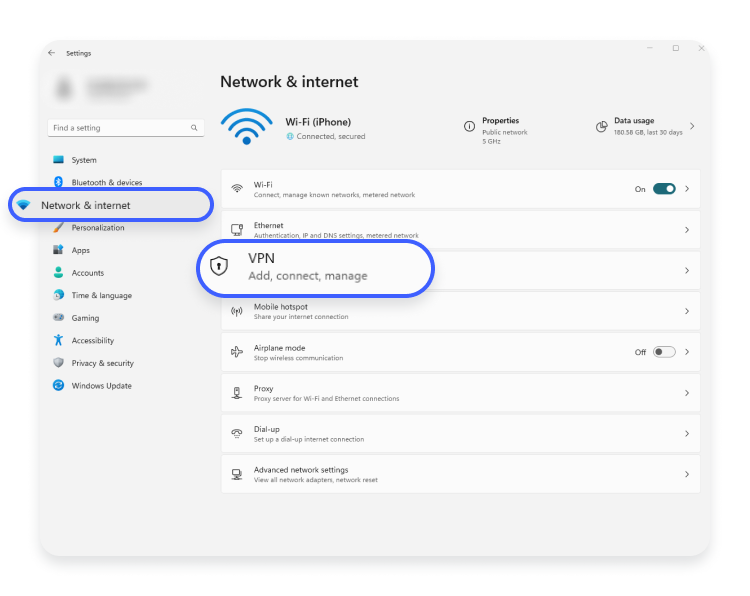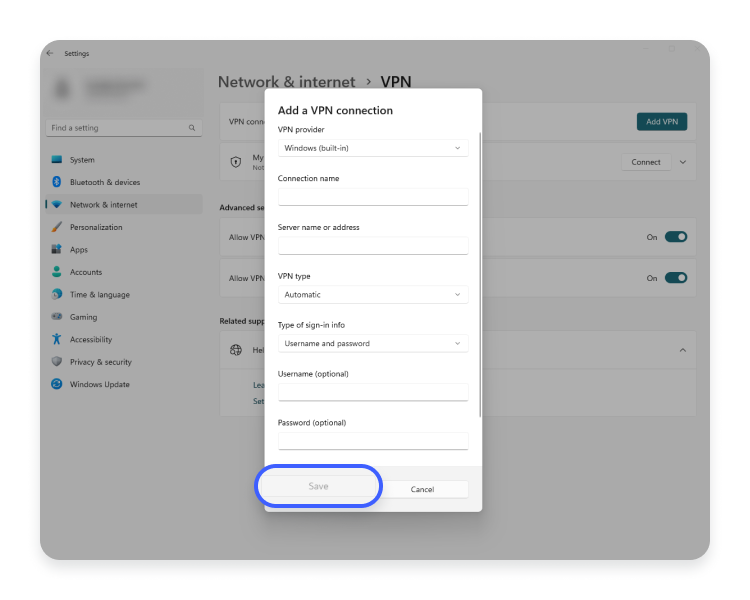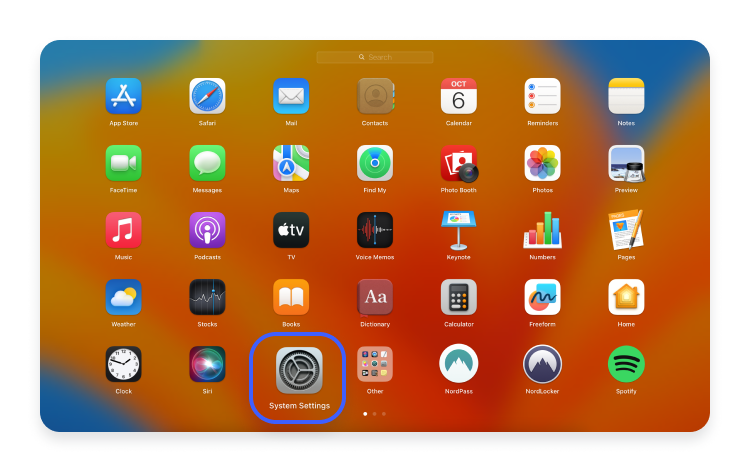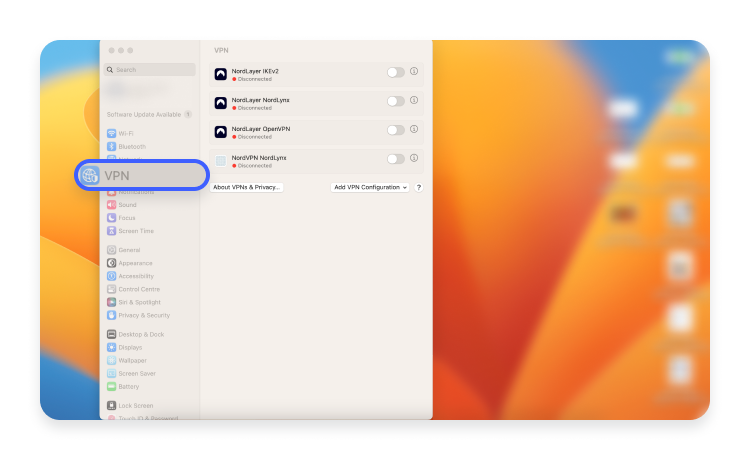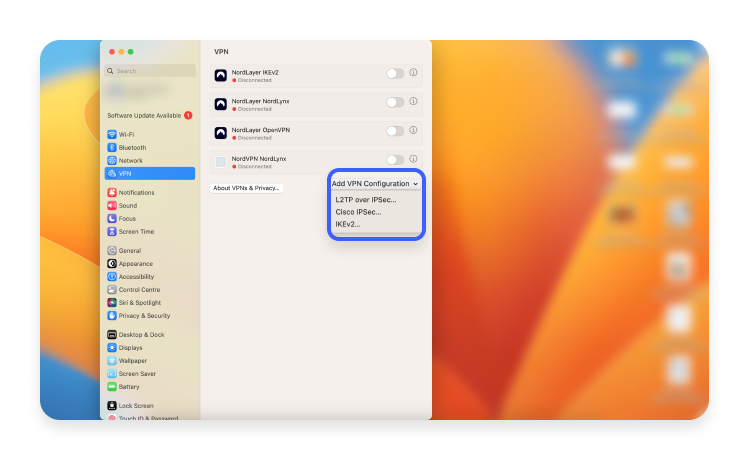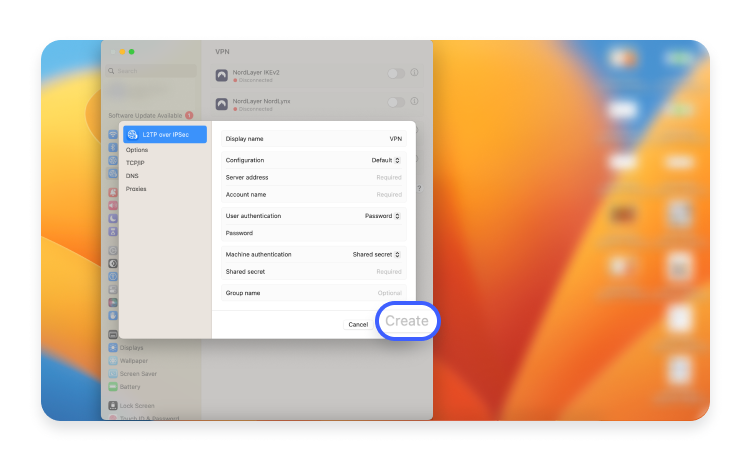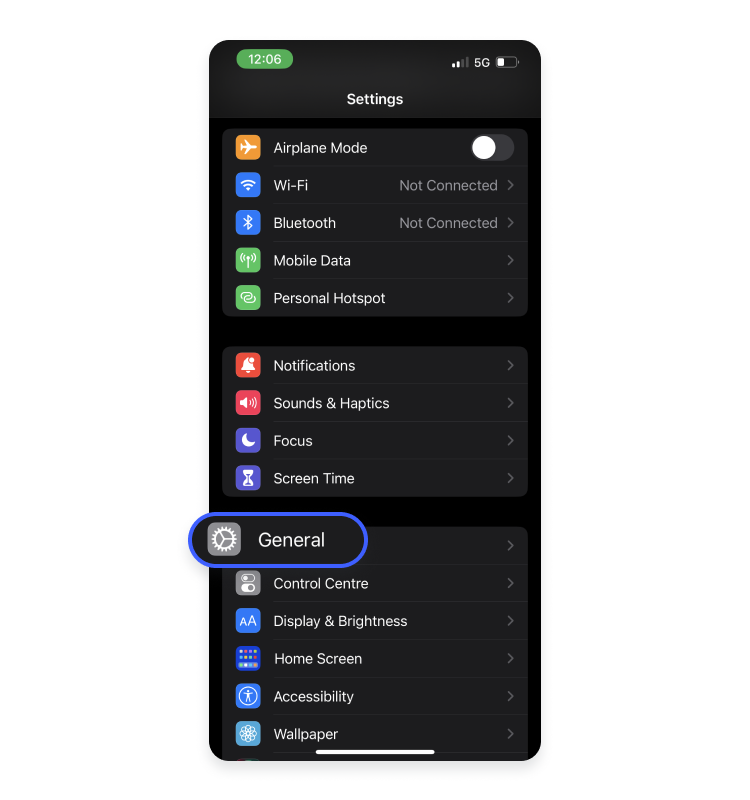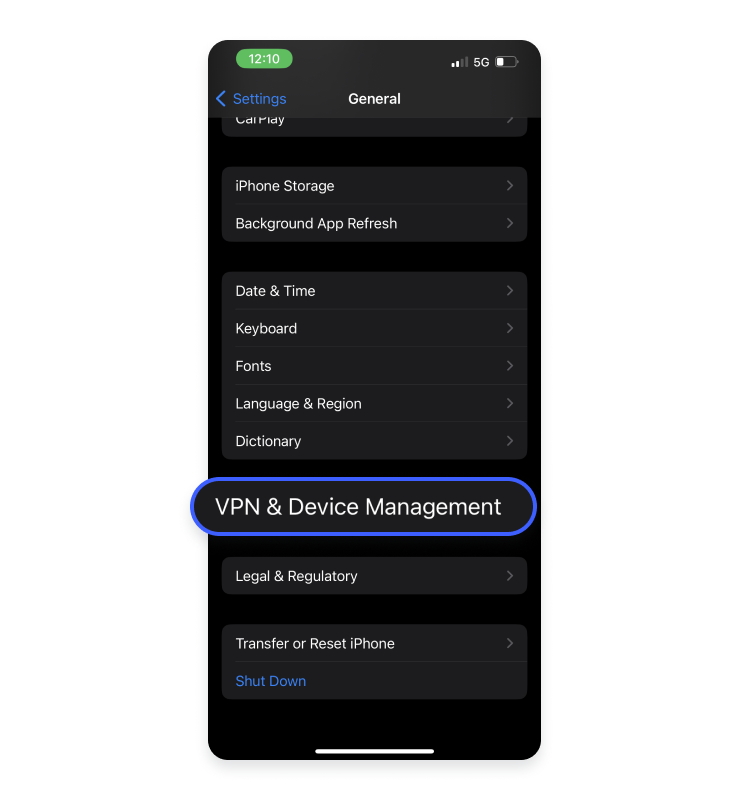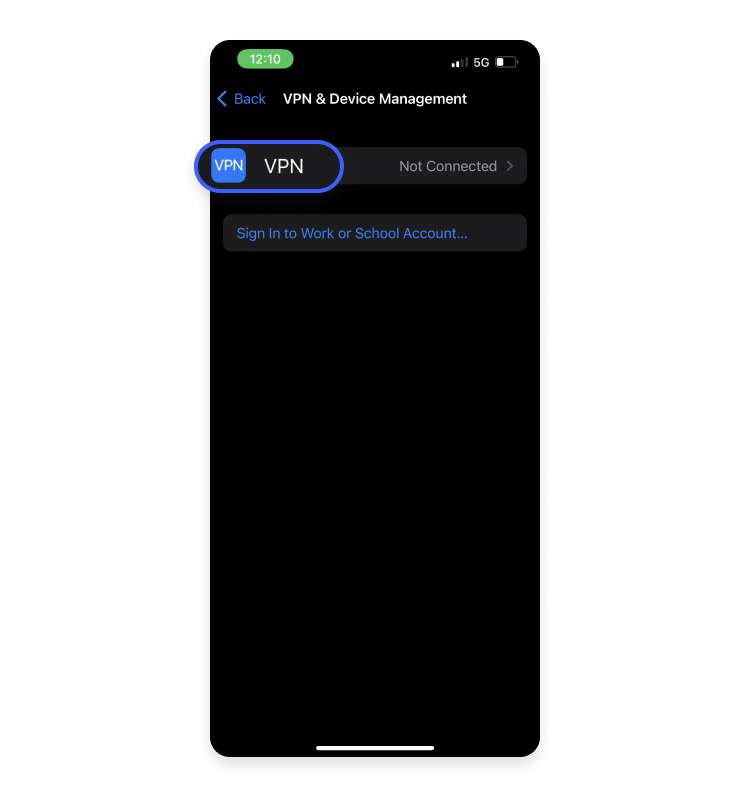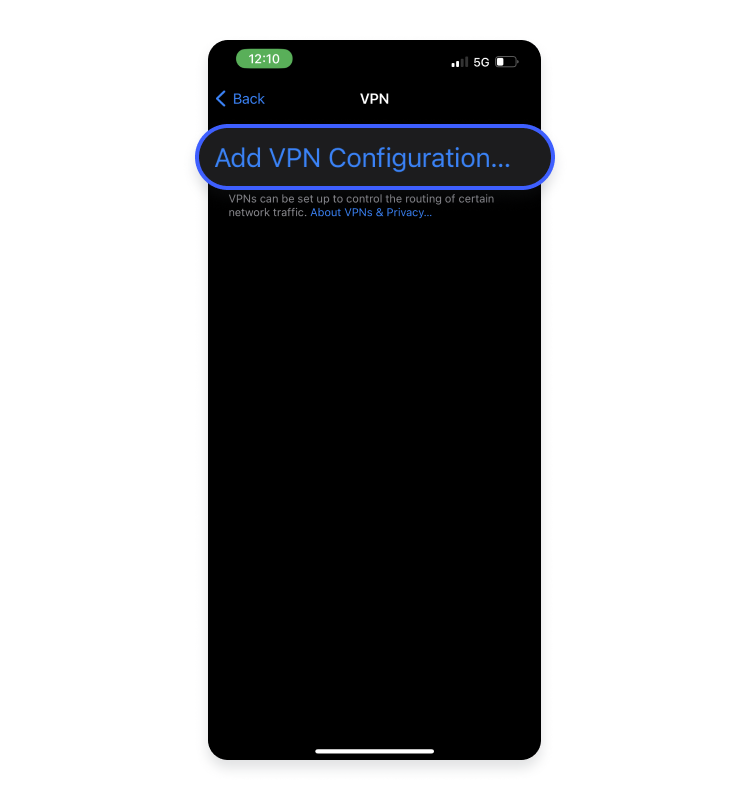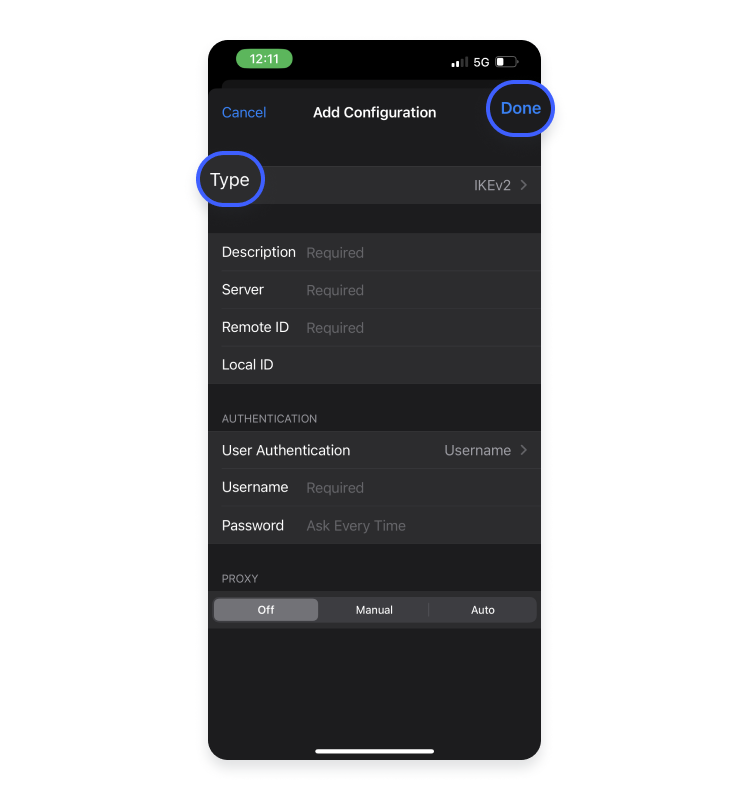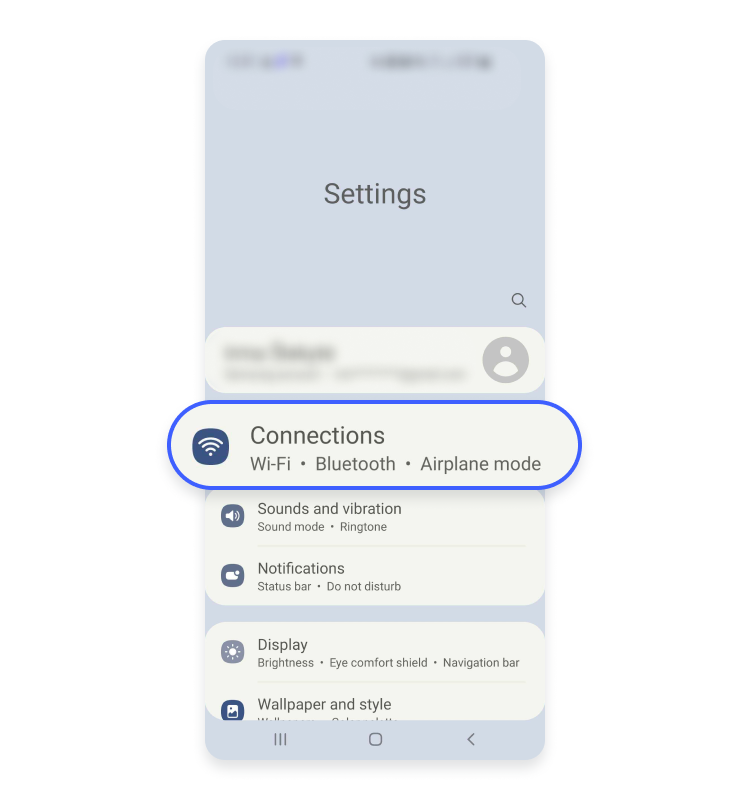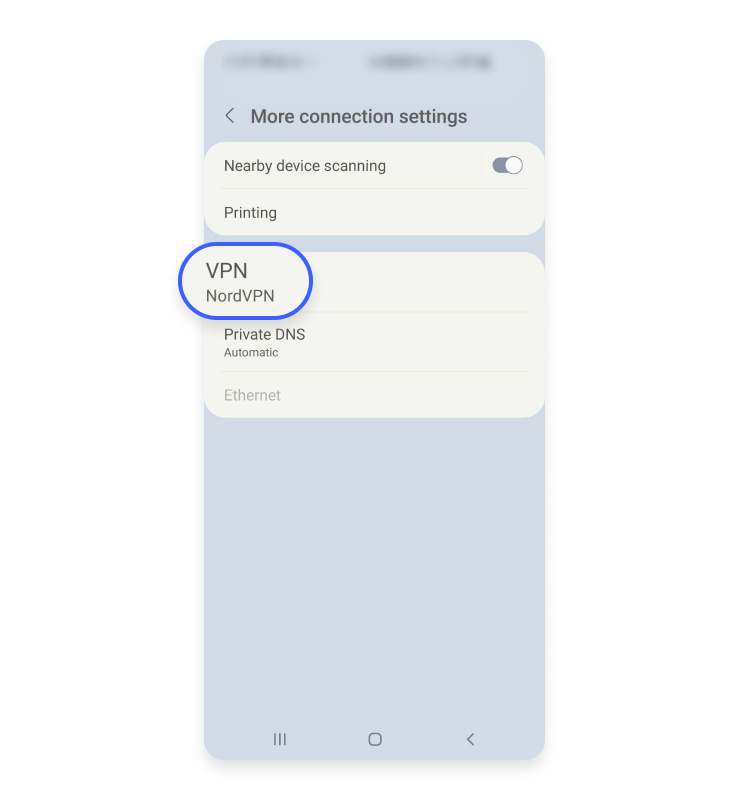How to set up a VPN: A step-by-step guide
Setting up a VPN enhances your online privacy and security. A VPN configuration depends on your device and VPN service provider, but the core principle is the same: establish a secure and encrypted connection. This guide will walk you through the process of setting up a VPN.
Contents
How to set up a VPN
The steps for setting up your VPN will depend on your provider. However, some things may be up to you. The first step is finding the right VPN provider. Choose a reliable, reputable company that offers a wide range of cybersecurity features and good global server coverage for better speed and connection.
Once you’ve purchased a subscription, download the native VPN app, create an account, or log in if you already have one. Then, choose a VPN server and click “Connect” in the VPN app. Some VPN providers recommend which server to connect to based on your location, which is helpful if you’re new to a VPN. When you connect to a server, your traffic will be encrypted, providing more online privacy and security.
You can also set up your VPN manually without downloading the VPN provider’s app. Users may want to do this for several reasons, such as the ability to customize their VPN or if their device isn’t compatible with the VPN provider’s software.
The setup for a VPN will depend on the provider and the device’s operating system. Below, we’ve listed ways to configure a VPN for each operating system.
How to set up a VPN on Windows 10 and Windows 11
- Head into “Settings.”

- Click on “Network and internet” and then choose “VPN.”

- Click “Add VPN.”

- Now, fill in the fields: select “Windows (built-in)” for your VPN provider, name your connection under “Connection name,” enter the server name or address, select the VPN type, and choose the type of sign-in info. The server name and address will be provided by the VPN service provider.
- Click on “Save.”

- Now go back to “Settings,” click on “Network and internet” then choose “VPN,” and click on your VPN name.

- Then click on “Connect” and enter a password.
For alternative VPN setup methods, check out this tutorial on setting up a manual NordVPN connection on Windows using OpenVPN.
How to set up a VPN on macOS
- Head to the Apple menu and select “System settings.”

- Click “VPN” in the sidebar.

- Select “Add VPN configuration” and choose the type of VPN connection you want to set up.

- In the “Display name” field, enter the name of your new VPN connection.
- If you don’t need a custom configuration, choose “Default configuration.”
- Enter the server address, account name, password, and authentication method.
- Click “Create” and connect to the VPN.

Check out our detailed tutorial on manual VPN connection setup for Mac using Tunnelblick. You can also check the IKEv2/IPSec NordVPN setup guide on macOS. It’s an alternative way to connect to NordVPN servers on your macOS.
How to set up a VPN on iOS
- Head to “Settings” and find “General.”

- Select “VPN and device management.”

- Press “VPN.”

- Tap “Add VPN configuration.”

- Select the type of your VPN and return to fill in the details.
- Fill in the VPN’s description, server, account, and password.
- Click “Done” and toggle the switch button to turn the VPN on.

For further instructions, check out this guide on setting up a manual NordVPN connection on iOS using OpenVPN. Alternatively, look at this guide on the IKEv2/IPSec NordVPN setup on iOS.
How to set up a VPN on Android
- Head to “Settings.”
- Click on “Connections.”

- Choose “More connection settings.”

- Click on “VPN.”

- Select “Add VPN.”
- Click the three vertical dots in the upper-right corner and select “Add VPN profile.”


- Fill in the “Name,” “Server address,” etc.

- Click “Save.”
- As soon as you create a VPN profile, fill in the “Account” and “Password” fields and tap “Connect.”
Here’s a full guide on setting up a manual NordVPN connection on Android using OpenVPN. Alternatively, check this tutorial on the IKEv2/IPSec NordVPN setup on Android.