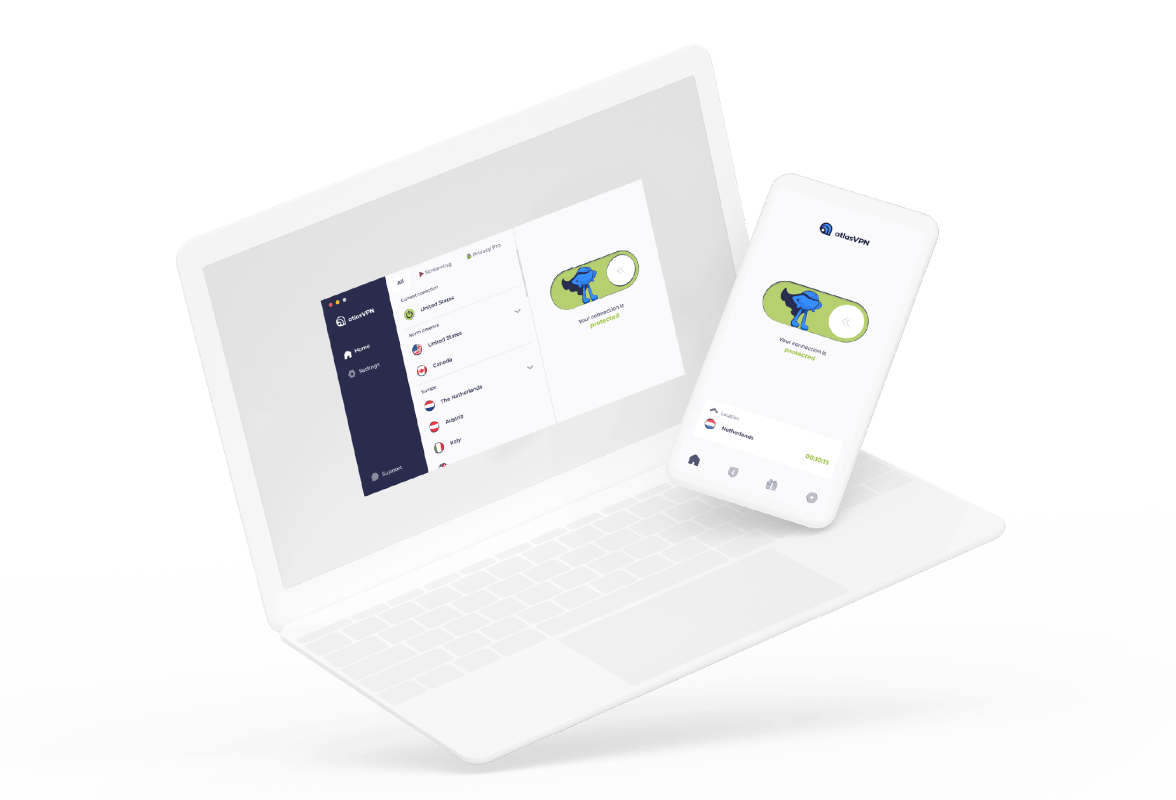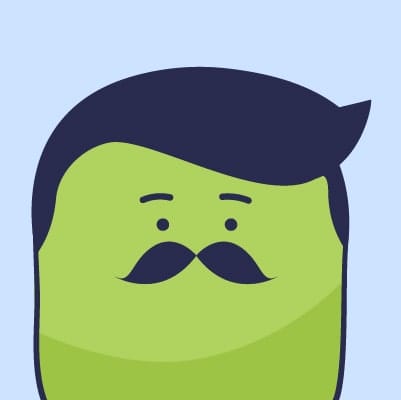How to password protect any file [On Windows and Mac]
Learning how to password protect a file or folder means securing it from unauthorized access. You might have experienced the mild panic of sending the wrong file to friends or colleagues. Instead of an Excel work project, you picked one containing your household budgets and financial goals.
By adding password protection for documents holding sensitive data, you limit its readers. Without the correct password, random recipients won’t be able to open them. Let’s see how you can protect files and create a barrier to personal information.
![How to password protect any file \[On Windows and Mac] 1 How to password protect any file \[On Windows and Mac] 1](/static/81b31436fb1b8470eaa5de133944461f/e9985/how-to-password-protect-any-file.png)
Why should you password protect a file or folder?
You should password protect a file whenever you want to keep it confidential from prying eyes. For instance, you might keep backups of important files on USB flash drives. If you lose it, its finders could open and snoop on their content. A similar idea relates to file encryption.
Steps to password protect are quick, and no one besides you will have the privilege of opening files or folders.
So, here are the main reasons why you should know how to password protect files or folders:
- Accidental file transfers. Recipients that accidentally receive password-protected files won’t be able to access them.
- Leaving computers unattended. Users could leave their devices unlocked, meaning anyone can snoop on their files. Passwords stop snoopers from looking at your documents.
- Losing a USB flash drive. USB flash drives are one way of backing up data. While this tech device is safe, it is fairly easy to lose it.
- Keeping files with personal information safer. You simply feel uncomfortable having certain files without extra protection. For instance, it is beneficial to password protect photocopies of passports, legal agreements, or health records.
- Sending file attachments via email. Including attachments with highly personal information is dangerous, even if it reaches intended recipients.
Password protecting files
Please note that once you protect a file with a password, you won’t be able to access it without it. That means if you forget your combination, there will be no way of recovering the password. It will also mean that your file renders permanently unusable.
Here are some tips for creating and remembering passwords for your files:
- Do not go for simple and frequently used passwords. Setting easily guessable passwords is the same as not having one at all. So, create lengthy combinations containing numbers, letters, and special symbols.
- Store passwords safely. Consider getting a password manager and adding file passwords there.
- Remember that passwords are case-sensitive. Bear in mind when you use uppercase or lowercase letters.
How to password protect an Excel file
On Windows:
- Open the Excel file you want to secure with a password.
- Select File.
- Open Info.
- Pick the Protect Workbook option.
- Click Encrypt with Password.
- Type in and verify your password.
- Click OK.
On macOS:
- Open the Excel file you wish to password protect.
- Click the File option at the top toolbar.
- Click Passwords…
- You can set a password to open or modify the file.
- Verify passwords and click OK.
How to password protect a ZIP file
On Windows:
On Windows, you need third-party software like WinRAR to password protect ZIP files.
- Download and install WinRAR.
- Select files you wish to compress into a ZIP file.
- Rick-click and pick Add to archive.
- Select Archive format as ZIP and click Set password...
- Type in your password and click OK.
- Click OK again.
- You will need to enter a password to extract the ZIP file.
On macOS:
The easiest way to password protect a ZIP file on Mac is by compressing and adding a password at the same time.
- Open Terminal.
- Type cd [location]. Location indicates where your new ZIP file will appear.
- So, it can be cd desktop.
- Enter zip -er nameofyourfiletobe.zip and add a space.
- In the same line, drag and drop the folder you wish to compress and password protect. Click the Return button.
- Enter and verify the password you want and click the Return button again.
- You see your compressed and password protected file placed on your desktop.
How to password protect a PDF file
On Windows:
- Open the PDF file via Adobe Acrobat Reader.
- If you have a plan, pick File and pick Password Protect.
- If you do not have a plan, you can use Adobe Acrobat free tool for password protecting PDF files.
- Drag and drop the file you want to protect.
- Type in the password and click Set password.
- Click Download.
On macOS:
- Open a PDF file you wish to password protect.
- Click File at the top of the page.
- Choose Edit Permissions.
- Mark Require Password To Open Document.
- Type in the password you want.
- You will also need to enter the owner’s password to make the changes. It can be the same combination.
- After confirming changes, you will password protect your file.
How to password protect a Word file
On Windows:
- Open the Word file you wish to secure with a password.
- Click File.
- Click Info.
- Click on Protect Document.
- Choose Encrypt with Password.
- Enter your password.
- Click OK.
- Now, you have a password-protected World file.
On macOS:
- Open the Word document you wish to protect with a password.
- Move your cursor to the Tools section at the top of the window.
- Find the Protect Document option and open it.
- You have options for creating separate passwords for opening and modifying documents.
- Type in the passwords you wish to set and repeat them.
- Click OK.
- Now, you have a password protected Word file.
How to password protect folders
On Windows:
Windows does not offer built-in options for password protecting folders. However, you can compress folders into ZIP files and encrypt them. Another option is using a third-party tool like LocK-A-FoldeR or Wise Folder Hider.
On macOS:
- In the toolbar above, click Go and open Utilities.
- Click Disk Utility.
- From the menu above, pick File and New Image.
- Select Image from Folder.
- Pick the folder you wish to encrypt.
- Then, you will have available encryption options.
- Pick the one you prefer, both will serve you well.
- Now, enter the password for your folder and verify.
- Click Save.
- After you are done, you will see a new .dmg file.