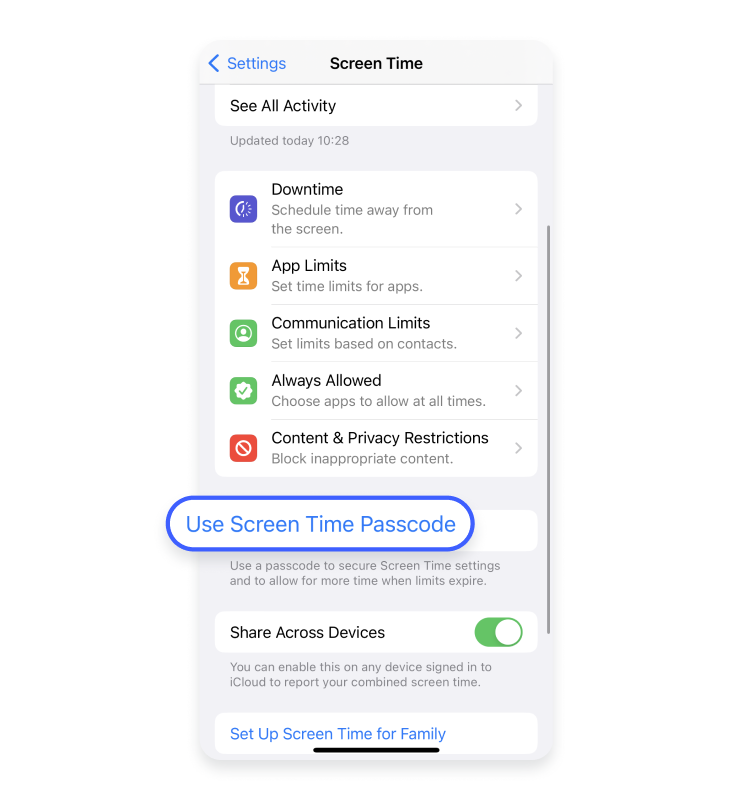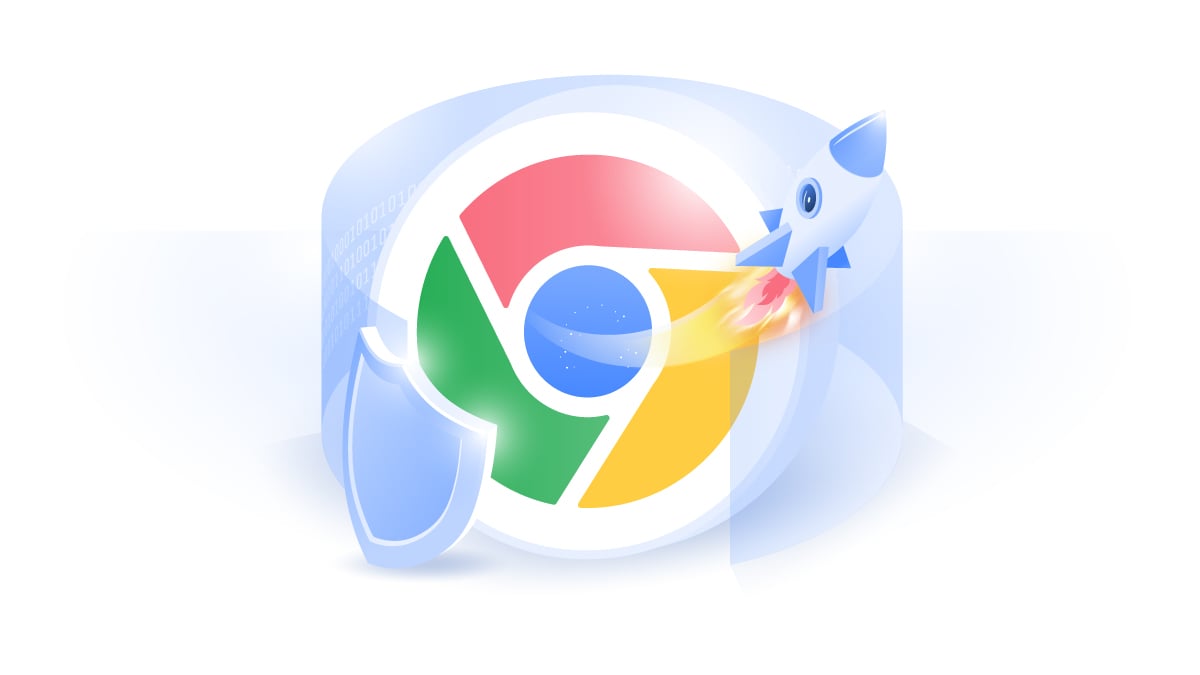How to block websites on Google Chrome without an extension
Websites can be as useful and fascinating as they can be dangerous and distracting. However, you can use ways to temper the content flowing to you from the internet. By blocking particular web pages, you can lower the risk of catching malware from phishy sites, avoid seeing unwanted content, or prevent your little ones from stumbling upon explicit content online. Read our guide on how to block websites on Chrome on both desktop and mobile devices.
Contents
Blocking websites on Chrome using parental controls
Parental controls is a helpful tool to monitor children’s online activity to limit their screen time or so they won’t land on websites not suitable for kids. Parental controls can be set up on a Windows computer with the Chrome browser by following these steps:
- Open the “Windows menu,” tap “Settings,” and choose “Accounts” to set up a special account for your child.
- Tap on “Family,” then choose “Add someone.”
- In a newly opened window, you’ll be prompted to enter an email address for the account. You should skip this step and click the “Create one for a child” option instead. Follow the prompts to create an account for your little one.
- You can access the newly created child’s account through your Microsoft account page. To do that, tap on “View your family” under the “Family” tab.
- Tap on your child’s account.
- To block sites, tap on “Content filters,” and in the “Blocked sites” window enter the URL or the domain name of the web page you’d like to block.
- You can add more websites to the list by clicking the plus icon.
It’s a good idea to check if you’ve successfully blocked websites by entering your child’s account and trying to access these web pages.
How to block websites on Chrome on your phone
Blocking particular websites on your phone, whether an Android or iPhone, may seem complicated at first. That’s because neither operating system has a native tool that would allow you to do that straightforwardly. However, users have options. For one, Google provides a parental control service created for mobile devices called Google Family Link. It’s a tool meant for parents to have more control over what content their children are accessing online.
Google Family Link connects children’s Google accounts to their parents. This enables parents to set filters on services that can be reached through Chrome and manually block websites. Google Family Link can be found in the Google Play Store and Apple App Store as well as the Chrome web store for desktop devices.
If you’re an iPhone user, you can place restrictions on online content using the Screen Time function. It allows you to limit or block apps, features, and settings and restrict explicit content, downloads, or purchases on your or your child’s mobile device.
To turn on Screen Time and use its multiple features, follow the steps below:
- Go to “Settings” and choose “Screen Time.”


- Click on the “Turn on Screen Time.” You’ll be prompted to tap on this option one more time.


- In the newly opened window, choose “This is my iPhone” if you want to control which apps and features can be accessed from this device. Alternatively, you can select the option “This is my child’s iPhone,” which will allow you to set limits for what’s accessible online on the iPhones of your little ones.

- Whichever option you choose, it’s a good idea to set a passcode so that only you can change the accessibility limits on your own or your children’s phones. To do that, tap on “Use Screen Time passcode” and create a passcode, which you’ll have to confirm by entering it once more. Afterward, you’ll be asked to provide your Apple ID and its password – it serves as a backup in case you forget the passcode you’ve created for the Screen Time feature.


Once Screen Time is on, you can adjust the app limitations and online content you or your little ones can access through iPhones.
Blocking websites on Chrome through your router
Blocking websites on Chrome through your router is probably the most efficient way because all of the devices connected to the router will be affected by the block at once. To do so, take the following steps:
- Use your router’s IP address to get into its admin panel. The IP address is usually written on the router box. However, if you cannot locate it, you can find it using the command prompt on your Windows computer. Type “ipconfig” and press ”Enter” to see your router’s IP address in the “Default gateway” section.
- Type your router’s IP address into Chrome’s search tab.
- Insert your admin login credentials to enter the router’s panel.
- Now, you should search for the page in “Settings” enabling you to block websites. The exact setup for these settings varies depending on the router model, but generally, if you click on the “Security” tab, you should find the “Parental control” section – that’s the one you should be searching for.
- Use the “Template” tab to find instructions on how to block particular URLs. Once you enter all the websites you’d like to block, you will likely be prompted to approve your choice by clicking “Apply” or a similar option.
While following these instructions, remember that every router has a slightly different administrator page outline, and the steps to follow may differ.
How to block websites on Chrome using the hosts file
Editing hosts file on your computer is another way to block unwanted websites. A hosts file is a local text file that contains the domain names and IP addresses of the web pages you visit. However, it’s a more advanced method to restrict online content, so you may need extensive knowledge of how operating systems work to use it. You should also be aware that you can only edit the hosts file through an administrator account.
If you’re keen to try the hosts file method to block unwanted web pages on Windows, follow these steps:
- You can find the hosts file by going to “C:\Windows\System32\drivers\etc.” Open it using text editor software, such as Notepad or Nano.
- Add a new line after the last “#” by typing in your localhost IP address (127.0.0.1) and the domain name of the website you want to block. Add as many new lines as there are websites you’d like to block.
- Go to the “File” tab and tap on “Save.” Keep in mind not to save the amended hosts file in a .txt format, because it simply won’t work.
- Try entering the blocked website’s URL into Chrome and check if you’ve managed to block it.
If you’re using the macOS operating system, here’s how you can block web pages using the hosts file:
- Choose the “Utilities” tab and click on “Terminal.”
- Find the command bar in the “Terminal” window and type in “sudo nano/etc/hosts.” This will open your hosts file in a nano box.
- To open a hosts file, you’ll have to enter the administrator’s password.
- The hosts file should include the number of lines you can add to. Below the last line, type in the localhost IP address (127.0.0.1) and the domain name of the website you wish to block. Add as many lines of web pages to be blocked as you wish.
- Save the new additions to your hosts file by pressing CMD + O.
- Press CMD + X to exit the hosts file.
- Test if the blocking has worked by putting the URL of the blocked website in the Chrome search bar.
FAQ
Why would you need to block access to certain websites on Chrome?
Blocking access to particular websites can offer multiple benefits, including:
- Restricting explicit content accessible to children.
- Preventing distractions while working or studying, for instance, by blocking social media sites.
- Avoiding malware while bypassing websites known to distribute a malicious payload.
Can you block a website in Chrome temporarily?
It’s possible to temporarily block and unblock websites on Chrome using its native site settings option. However, you may find this option inefficient because site blocking and unblocking can’t be automated. You can also rely on various extensions available in the Google or Apple stores for temporary website blocking.
Can you unblock websites on Chrome?
You can unblock websites on your Chrome browser using the same options you chose to block them in the first place.
Want to read more like this?
Get the latest news and tips from NordVPN.